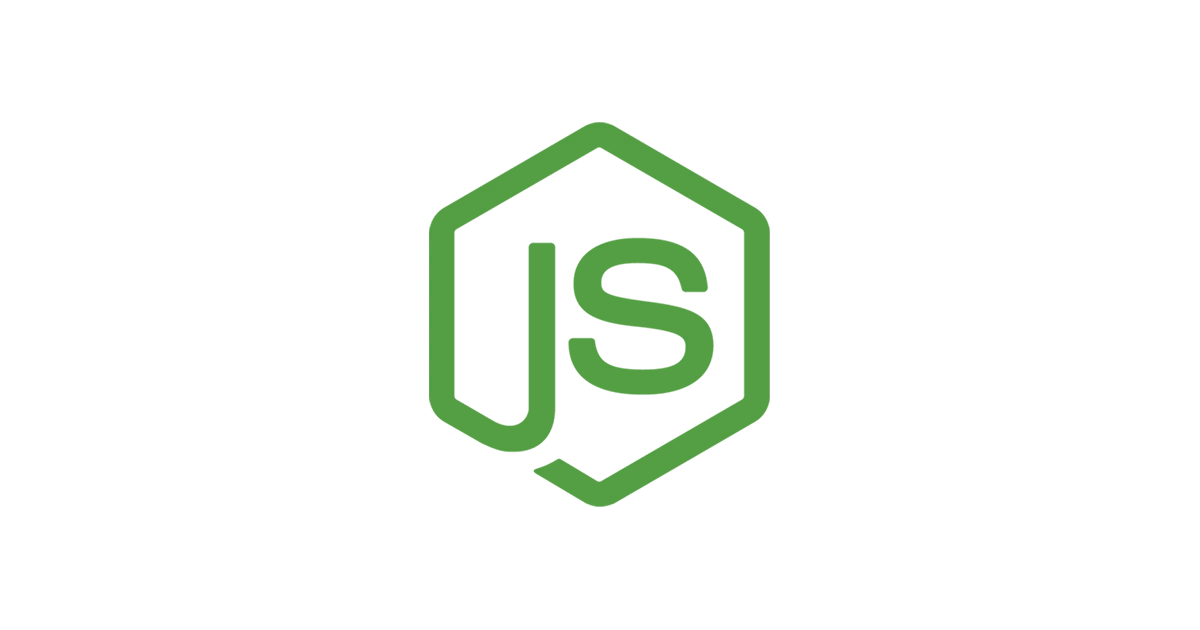Flux Examples
Flux is a family of diffusion models developed by Black Forest Labs. These models are designed for advanced diffusion tasks, and their versatility makes them a powerful choice for various AI-driven workflows. In this post, we’ll explore how to install and use Flux models with ComfyUI, providing both a simple and a regular version for different use cases.
Why Use Flux Diffusion Models?
Flux models are specifically designed to handle diffusion tasks with high efficiency and accuracy. They offer several key benefits:
- Advanced Capabilities: Flux models provide sophisticated diffusion features, making them ideal for complex AI tasks.
- Versatility: They can be used in multiple contexts, from generating creative content to running simulations.
- Compatibility with ComfyUI: The integration with ComfyUI makes it easy to manage and visualize workflows, even for those who are not highly experienced in handling diffusion models.
Getting Started with Flux Models
Regular Full Version
The full version of Flux models includes all the necessary files to maximize the capabilities of the diffusion models. To get started, follow the steps below:
Files to Download
To use the regular version of Flux models, you need to download the following files and place them in your ComfyUI directory:
t5xxl_fp16.safetensors: Place this file in theComfyUI/modelsdirectory.clip_l.safetensors: This file should also be stored in theComfyUI/modelsdirectory.
These files are essential components for enabling the full functionality of the Flux models in ComfyUI. If you already have these files, you can skip this step.
Simple to Use FP8 Checkpoint Version
If you prefer a lightweight, easier-to-use version, Flux also provides an FP8 checkpoint version. This version is ideal if you want to get started quickly without downloading the full set of resources.
- The FP8 version is a single-file implementation that allows for faster setup.
- It is optimized for minimal hardware requirements while still delivering excellent results.
Installation Steps
-
Clone the ComfyUI Repository:
To begin, clone the ComfyUI repository from GitHub using the following command:
git clone https://github.com/comfyanonymous/ComfyUI -
Download Required Model Files:
Ensure that you have the required
.safetensorsfiles mentioned above. Place them in the correct folder (ComfyUI/models). -
Install Dependencies:
Navigate to the cloned repository and install the necessary dependencies:
cd ComfyUI pip install -r requirements.txt -
Run ComfyUI:
Finally, launch ComfyUI with the following command:
python main.pyOnce ComfyUI is running, you will be able to access it through your browser, and begin interacting with the Flux models.
Using Flux in ComfyUI
After installing and running ComfyUI, you’ll have access to a visual interface that allows you to interact with Flux models. Here are a few things you can do:
- Load Models: Load the FP8 or full version of the Flux model by selecting it in the UI.
- Run Inference: Use the visual controls in ComfyUI to run diffusion tasks, specifying inputs, and tweaking parameters to see how the model performs.
- Save Outputs: ComfyUI allows you to save your generated outputs or reuse them in subsequent tasks.
Tips for Optimizing Performance
- Use a Powerful GPU: Diffusion models, especially the full version, can be resource-intensive. A powerful GPU will help speed up processing.
- Start with the FP8 Version: If you’re new to diffusion models, the FP8 version is a great starting point before moving to the full model.
- Experiment with Parameters: ComfyUI offers many settings to tweak model behavior. Experimenting with different parameters can help you understand how to get the best results for your specific use case.
Conclusion
Flux diffusion models by Black Forest Labs are a versatile and powerful tool for various AI tasks. Their integration with ComfyUI makes them accessible even to users without extensive experience in handling such models. By following the steps in this guide, you should be well-equipped to install, use, and experiment with Flux to enhance your projects.
If you have any questions or want to share your experiences with Flux models, feel free to leave a comment below!